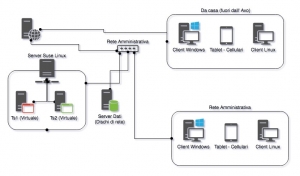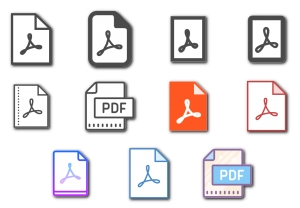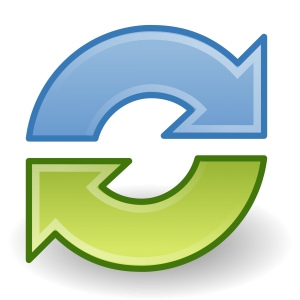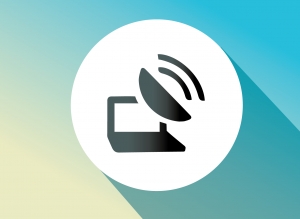Visualizza articoli per tag: rete amministrativa
Guacamole
Apache Guacamole è un gateway desktop remoto senza client. Supporta protocolli standard come VNC, RDP e SSH.
Clientless perché non sono richiesti plug-in o software client, basta il browser.
All' indirizzo https://guacamole.itisavogadro.it potete trovare un server Guacamole pronto per connettervi all' interno dell' Istituto da qualsiasi dispositivo, in qualsiasi dove.
A cosa serve?
Guacamole può permettervi di collegarvi a qualsiasi computer presente in Istituto , che sia Linux, Mac o Windows.
Permette l'accesso ai servizi Teminal Rdp nonchè ad accessi ssh su macchine che non sono raggiungibili dall' esterno.
A chi serve?
A chi deve avere accesso al suo computer da qualsiasi parte o ancora per distrubuire l'accesso remoto ai server rdp in un modo estremamente semplice e veloce.
Ma per la didattica?
Certo che si!
Al di la dell' aspetto sistemistico molto interessante nell' implementare il servizio (utilizzo di Apache, Tomcat, regole firewall e load balancing sono solo alcuni degli aspetti da prendere in considerazione) potrebbe essere interessante predisporre un dispositivo su cui installare tutti i programmi e servizi necessari.
A questo punto, ogni studente o docente potrà accedere a tutto quello che gli serve semplicemente aprendo un browser da qualsiasi computer o tablet e ritrovare un ambiente operativo completo.
Si può creare un ambiente operativo Windows (con i terminal services) oppure con Linux (con xrdp o vnc).
Anche la gestione dei laboratori può essere semplificata , in quanto basterà un solo computer con i programmi necessari , mentre gli altri accessi potranno essere fatti da dispositivi estremamente economici, come raspberry o vecchi computer.
Un solo server, con tutto il necessario e non più decine di installazioni dello stesso software.
E come si usa?
Easy peasy ! :-)
Mi collego a https;//guacamole.itisavogadro,it e inserisco le credenziali di guacamole che mi sono state date.
A questo punto posso scegliere in quale sezione andare , se rete amministrativa o didattica,
Entro nella sezione che mi interessa e seleziono il computer al quale voglio collegarmi, inserendo le credenziali che uso quando sono in sede a lavorare.
fatto!
Ps. se metto in fullscreen il browser (F11) prima di aprire la sessione remota, posso usare il computer remoto senza le cornici del browser, in modo da averlo esattamente come se ci stessi lavorado da scuola.
Limitazioni:
La connessione remota utilizza un protcollo (rdp) su una connessione sicura (ssl) dove se l'immagine cambia molto frequantemente (ad esempio se ci volete guardare video da youtube) il bitrate richiesto diventa elevato .
Di consegueza potrebbe saturare la vostra banda internet e lo stream potrebbe non essere fluido.
Quindi ... nessun problema se dovete navigare, scrivere o usare applicativi in genere , mentre se la vostra esigenza è il multimedia , Guacamole non è lo strumento giusto.
Stampanti di rete
In istituto sono presenti 8 stampanti multifunzione gestite da un server che permette agli utenti di stampare da qualsiasi dispositivo presente in Istituto.
Gli utenti che hanno necessità di stampare (docenti o ata) devono disporre di un account che viene fornito dall' ufficio tecnico.
E' possibile stampare in due modi :
Modalità web
Per stampare da tutti i sistemi operativi (anche Android) caricando il file da pagina web occorre che il file sia stato salvato in precedenza nel formato PDF. Se non è in pdf stamparlo con “stampante pdf” e salvarlo.
Visitare l'url “http://192.168.128.131:8081/it”, verrà visualizzata questa videata.
effettuate il login con le vostre credenziali e poi fate l'upload del documento precedentemente creato in formato pdf mandandolo in stampa.
Premere sfoglia, inserire il percorso del file pdf da stampare, selezionarlo e dare ok; inserire quante copie si vuole ed eventualmente se si vuole la stampa fronte retro e infine premere ok.
Ora il file è caricato sul sistema, pronto per essere stampato da qualsiasi multifunzione.
Modalità "stampante di rete
E' possibile installare direttamente sui computer una stampante di rete che può stampare qualsiasi tipo di documento inviando l'output a una qualunque delle stampanti ai piani:
Per fare questo, seguire questi passaggi :
Piattaforma Windows xp/7/8/10
- Aggiungere una stampante al sistema come "stampante locale" e chiamatela "seguimi" avendo cura di creare una nuova porta di connessione come "standard tcp/ip port" impostando come indirizzo ip della porta : 192.168.128.131 se si è nella rete didattica o wi-fi e 10.191.101.18 se si è nella rete amministrativa.
In entrambi i casi la porta sarà la 9100, il protocollo da assegnare è "LPR" (NON RAW) e il nome della coda di stampa va impostato a "Seguimi" e va attivato il flag su "Conteggio byte LPR abilitato.
ATTENZIONE: non è possibile stampare dalla rete wifi "Avo_spot", per stampare dal wifi bisogna essere registrati sulla rete "AVo Private" tramite la procedura indicata nell' articolo corrispondente.
Al passaggio successivo verrà chiesto di caricare il file dei drivers, (scaricabile al fondo di questo articolo)
- Installare sul sistema l'utility di gestione delle stampe Easy Job Manager scaricabile al fondo di questo articolo e configuratelo come visualizzato (nel casi siate sulla rete amministrativa, l'indirizzo da mettere sarà 10.191.101.18
Terminal server per la rete amministrativa
Tutte le utenze della rete amministrativa hanno a disposizione un ambiente "terminal server" che permette loro di operare.
Come funziona il "terminal server" ?
I terminal server sono macchine windows configurate in modo da fornire un ambiente desktop omogeneo per tutti gli utenti che comprende tutti gli strumenti per il lavoro quotidiano.
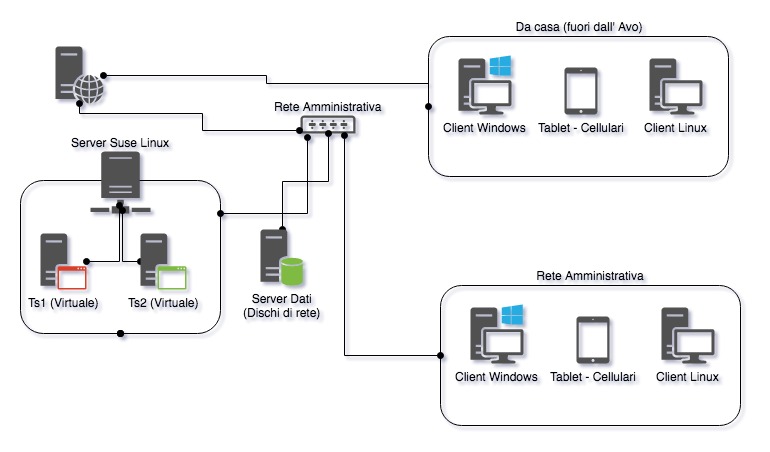
All' interno di un server Linux (Suse) trovano spazio due macchine virtualizzate che offrono tale servizio.
Ogni macchina virtualizzata ha a disposizione una numero di core fisici (8) , una quantità di ram (24 Gb) e una scheda di rete per poter lavorare in contemporanea e fornire il servizio a tutte le utenze.
Essendo la rete dotata di server per effettuare connessioni VPN, è possibile accedere ai desktop remoti anche da dispositivi che si trovano al di fuori del nostro Istituto.
Cosa mi serve per collegarmi ai Terminal Server ?
Basta un computer, un tablet o uno smartphone che possa eseguire un client di desktop remoto, se la connessione avviene da fuori è necessario anche avere un client di "openvpn" e disporre di certificato e credenziali di accesso alla vpn.
In pratica posso collegarmi da :
- Qualsiasi pc windows 2000 - xp - vista - 7 - 8 - 8.1 10
- Qualsiasi pc Linux avente installato il pacchetto "rdesktop" oppure "remmina" (di solito è preinstallato o comunque si installa con due click dal gestore pacchetti)
- Qualsiasi tablet o smartphone Android
- Qualsiasi mac avente installato "Microsoft Remote Desktop"
- Qualsiasi Ipad o Iphone avente installato "Microsoft remote desktop"
- Qualsiasi Windows Phone
- Alcune smart tv (quelle basate su Kodi o comunque quelle che supportano le connessioni remote)
Come faccio?
Da Windows , Mac , Remmina , Android , Ios
Apro il programma "connessione a desktop remoto" e inserisco come parametri :
Indirizzo del server : 10.191.13.20 oppure 10.191.13.10
Dominio : AVOGADRO
Utente : il vostro nome utente nella rete amministrativa
Password : la vostra password
e clicco su "Connetti"
Ci sono poi una pletore di parametri che posso lasciare di default oppure scegliere se voglio che il terminal server giri in finestra o a schermo pieno, se voglio mappare le risorse locali, se voglio l'audio oppure no oppure ancora se voglio privilegiare la qualità visiva a discapito della reattività nel caso il collegamento abbia banda passante limitata.
Da linux posso anche collegarmi via terminale digitando :
rdesktop -k it -a16 -x l -z -d AVOGADRO -u (nome_Utente) 10.191.13.20 (oppure 10.191.13.40)
Cosa cambia rispetto a utilizzare un pc "reale" ?
- Il terminal server è sempre acceso e si ricorda la posizione in cui vi siete scollegati , quindi potete cambiare il vostro dispositivo locale e ricominciare a lavorare nell' esatto punto in cui eravate rimasti.
- Essendo un punto critico e il più soggetto a possibili virus e malfunzionamenti generati da aggiornamenti, attacchi o errori nell' utilizzo , tutti i terminal sono virtualizzati e possono in casi di malfunzionamento essere riportati alla condizione iniziale in cui si trovavano prima del problema. Per questo è assolutamente importante non salvare mai i vostri dati sul terminal stesso ma depositarli nelle aree di rete preposte che sono raggiungibili da "esplora risorse" dei terminal stessi.
- Essendo un hardware virtualizzato e condiviso tra più utenze, il terminal non deve far girare applicazioni che facciano uso di grafica 3d (comprese le estensioni "webgl" dei browser, come ad esempio Google earth , appliativi online che fanno grande utilizzo di grafica, video su youtube e piattaforme similari, Per questo si deve usare il computer locale.
- Social network come Facebook e simili generano pagine pesantissime, piene di video e grafiche pesanti quindi vanno assolutamente evitati.
Problemi comuni :
Il mouse non si vede o è poco visibile.
Soluzione : Disattivare dalle "opzioni di visualizzazione" la spunta "mostra ombra del mouse" e tutto si sitema
Non funziona Facebook
Soluzione : Usatelo dal pc locale o da qualsiasi altro dispositivo che non sia terminal server. Purtroppo l'utilizzo di facebook da molti utenti contemporanei richiede un carico di lavoro elevatissimo che rallenta tutti.
Il terminal è lento
Soluzione: Qualche utente sta utilizzando troppe risorse del server e questo non riesce a soddisfare tutto in tempo reale.
per vedere cosa sta succedendo , basta eseguire il comando
esegui -> taskmgr
appare una finestra come questa :
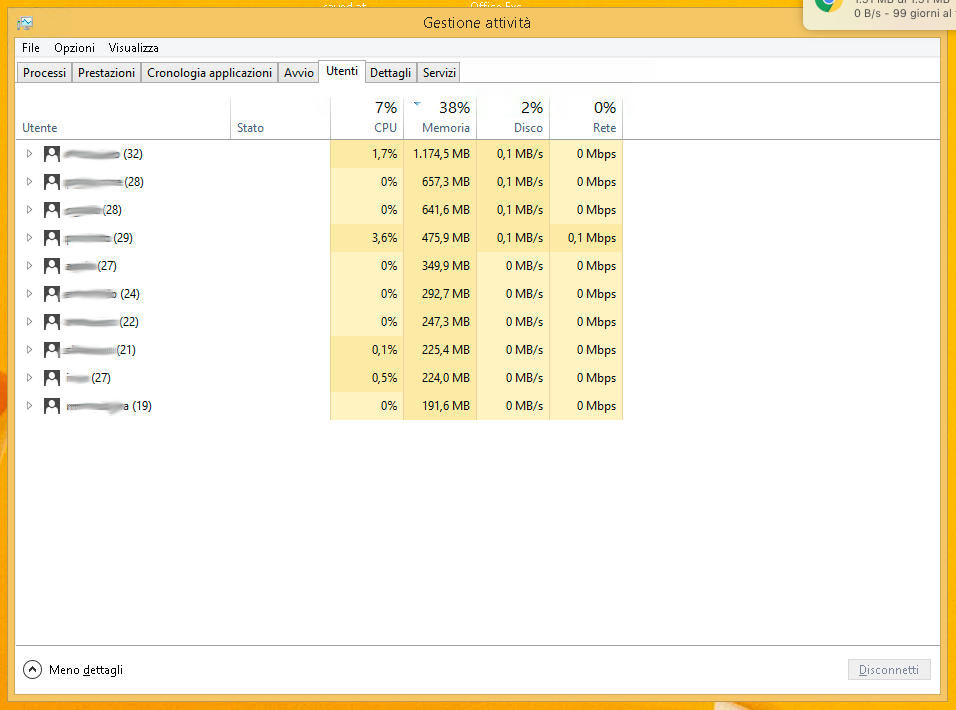
Se gli indicatori CPU , Memoria o disco sono prossimi al 100%, si può vedere nella lista degli utenti connessi chi sta usando un valore eccessivo di risorse.
Nell' esempio riportato, il primo utente sta usando tanta ram ma il sistema regge il carico e non ci sono problemi di sorta.
Avevo i dati salvati sul desktop e non ci sono più oppure il terminal dice "disco pieno"
Soluzione : salvate i vostri dati nell' area di rete preposta.
Mi serve installare un particolare programma o aggiornarne uno già esistente oppure aggiungere una stampante.
Soluzione : contattate il membro del grupporete preposto a tale compito qui
I video vanno a scatti e/o non si sente l'audio
Soluzione : Guardare i video su un dispositivo che non sia il terminal server
Pdf sui Terminal Server della rete amministrativa
Ci è stato segnalato qualche problema con adobe reader sui terminal server .20 e .40 che si manifesta con blocchi casuali del programma durante l'apertura di pdf dall' interfaccia web di Infoschool.
Per cercare di risolvere abbiamo aggiornato adobe reader all' ultima versione e installato un lettore alternativo che si chiama SlimPdf.
Nel caso quindi si manifestassero problemi con il lettore di Adobe , avete a disposizione un alternativa veloce e leggera.
Per cambiare il programma di default, si faccia riferimento a questo tutorial.
Come tenere sincronizzati i browser
Se usate più dispositivi, o semplicemente lavorate sul terminal server e non volete perdere i dati di navigazione, le password salvate e i preferiti, potete seguire questi semplici passi per mettere al sicuro la vostra esperienza su Internet.
Chrome
Con un account di Google puoi attivare il sistema di sincronizzazione che provvede a sincronizzare dati su diversi dispositivi. Per attivarlo ti basta cliccare sul pulsante menu di Chrome, selezionare Accedi a Chrome e inserire i dati del tuo account.
Le impostazioni predefinite permettono di sincronizzare applicazioni, segnalibri, estensioni, schede aperte, impostazioni e tutto quello che riguarda le impostazioni personalizzate dell’utente, comprese le schede aperte. L’impostazione di sicurezza prevede che solo alle password sia applicata una crittografia, ma è possibile cifrare tutti i dati attivando la crittografia con una passphrase a scelta.
Firefox
Quella che precedentemente era un’estensione di Firefox è stata inserita ora inserita nel programma principale.
Firefox Sync permette di sincronizzare tutti i dati di navigazione, password e molto altro. Attivare la sincronizzazione è semplicissimo. Apri il menù di Firefox e seleziona Impostazioni. Dalla colonna laterale seleziona Sync e inserisci i dati del tuo account. Se non disponi di un account Firefox, puoi attivarne uno gratuitamente compilando il form con i tuoi dati. Al termine dell’attivazinoe di Sync, Firefox sincronizzerà i segnalibri, le password, le opzioni, gli ultimi 60 giorni di cronologia, le schede aperte e i componenti aggiuntivi installati.
Edge
Il nuovo browser di casa Microsoft offre il suo servizio di sincronizzazione legato all’account microsoft. Il sistema è pressocchè identico a quelli descritti precedentemente e permette di sincronizzare cronologia, password e i dati di navigazione tra tutti i dispositivi Windows, compreso Windows Phone.
L’attivazione è semplicissima. Basta aprire le impostazioni del browser con il pulsante menù posto nell’angolo in alto a destra e scegliere Impostazioni. Dal menù che appare puoi abilitare la sincronizzazione con l’apposito pulsante.
Safari
Per sincronizzare i dati di navigazione, i segnalibri e le password tra i vari dispositivi Apple, Safari utilizza iCloud. Purtroppo la versione di Safari per Windows è stata abbandonata quindi non è possibile utilizzare questo browser per Windows.
Utilizzo dei Terminal Server nella rete Amministrativa
Tutte le utenze della rete amministrativa hanno accesso per il loro lavoro quotidiano ad una sessione personalizzata su un server windows che fornisce loro un desktop su cui lavorare.
Come funzione Remote desktop?
In sala server ci sono due computer windows in grado di permettere accesso remoto a tutte le utenze registrate sul dominio della rete amministrativa.
Al login , l'utente viene riconosciuto e gli vengono associate tutte le aree di lavoro che gli servono.
Come mi collego al servizio?
E' possibile collegarsi al servizo da qualsiasi dispositivo connesso alla rete della scuola, che sia windows, mac, linux, android, ios, thin client eccetera eccetera...